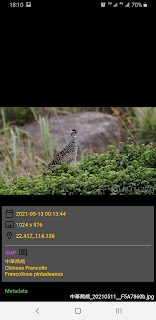Birder Home is developed for bird watchers who like to have own resource center having textual information, images, audios and videos.


Main Functions
- Browse through bird species in list format
- Sort bird species by different options
- Search bird species by different options
- Browse, add, edit, or delete bird species
- Play multimedia files of bird species
- Support favorite list
- Support multi database
- Support storage in phone memory or SD card
- Support wide screen
User Guide
Open drawer menu, select 'family' to open family list. There are below functions in the list.
- Add and edit will open the same data edit page, press tick button to finish or back button to cancel.
- Press rubbish bin icon to delete a family, before that, all bird species in the family are deleted. This is shown in the number of bird species in the family.
- Long press and drag an item can reorder the taxonomic order of the corresponding family.
Same as bird family, the operations for bird species are the same.
- Add or edit bird species enters the same page, click "tick" to finish or back to cancel.
- In master list and taxonomic order, user can choose bird family by drop down menu of family.
- In master list and taxonomic order, user can change taxonomic order by click on icon at right of order display. Then choose bird species this bird is after.
Click on any bird species in list view, to show the bird species detail page, including multimedia information.
- If secondary name, scientific name or family is too long to display, user can click on the label to display a dialog showing the full text.
- The first image in image list view is used as avatar in bird species list view. This is preferred to be small in size in order to improve app performance.
- Click media thumbnail to play the media.
- Click edit icon besides primary name to edit detail information.
- Click edit icon besides media title to enter media manager.
- User can search species information different online sources
- Click the share button to share the page's information
- Click the bookmark button to bookmark the bird species for later easy access
In internet search for audio, user can get list of bird sound files from Xeno-Canto, and then download in app by clicking download button. User can also display the sound file information by clicking "i" button.
Media manager is used to manage multimedia information, press 'add' floating button to add media file, and use rename or delete function in each item's menu.
- Long press and drag any thumbnail to reorder the item in the list.
- In audio manager, clicks music icon to add sonogram of an audio file, or delete sonogram in each item's menu.
- In video manager, app tries to capture the first frame of video file as thumbnail after file added.
- Play video from video manager, and pause at desired thumbnail position, user can set thumbnail by clicking menu icon at top right corner and then choose thumbnail menu item.
In image player, user can display image's meta information by clicking "Metadata" button at lower left corner.
User can search, filter, highlight or bookmark from appbar.
- User can search bird species by text in selected fields, suggested results are displayed while user is entering search text; also can navigate through search results.
- Bird species can be filtered by at most 3 different filter criteria.
- User can highlight bird species matching designated criteria.
- User can access quickly from bookmark list.
- Each favorite list has own bookmark list.
In drawer menu, user can choose to display the master list or any favorite list created by user. At the bottom of the menu, user clicks the plus button to add a new empty favorite list.
To add bird species to favorite list, user choose master list to display all bird species. Then, click on the avatar icon of bird species interested. The avatar icon changes to a tick icon, and 'heart' icon is shown at top right corner of app bar. By clicking the 'heart' icon, available favorite list is shown to selection. Check the favorite lists desired to add bird species and then finish by clicking tick icon at top right corner of app bar, or cancel by back button. User can then choose favorite list to display in drawer menu.
In drawer menu, user can choose to display databases or favorite lists. User can rename or delete user defined favorite lists and databases, or add by clicking add button at the bottom. User can display the list's information by clicking the "i" button.
If SD card is available, user can choose to store information either in phone memory or SD card. The storage path is shown for reference.
User can use Google Drive to backup and restore created database and multi-media files. Before any operation, user should sign in Google account and authorize the app to save app data into Google Drive. Then user can backup simply by pressing "backup" button. Similarly, user can restore data by simply pressing "restore" button. It is suggested to use Wifi when there are many multi-media files.
File type supported: UTF8 CSV or Excel (xlsx) 2018 or newer edition
Import to Favorite List
Column "NAMESCI" of bird species's scientific name is used to identify a bird species added into a favorite list. When the scientific name is not in the master list, this is ignored.
The file name of CSV or worksheet name of xlsx is used as favorite list's name. If the favorite list does not exist, it is created. Otherwise, the bird species is added into the existing favorite list.

Import media file name to master List
Column
"NAMESCI" of bird species's scientific name is used to identify a bird
species When the scientific name is not in
the master list, this is ignored. Another column named "PHOTOS", "AUDIOS" or "VIDEOS" contains the file name of media file to be added to the bird species. Each bird species can have multiple rows for different file names or several file names separated by "|" in one cell.

After data is imported into database, user chooses the media files' source location, app copies the files to correct location. Or user can manually copy all the media files to the corresponding sub-directory in path shown in setting's page. Below storage location in phone as example,
image files: Phone/Android/data/com.jimmy.twitcher_home/files/images
audio files: Phone/Android/data/com.jimmy.twitcher_home/files/audios
video files: Phone/Android/data/com.jimmy.twitcher_home/files/videos

For google sheet users, one can download to xlsx for this function.
 |
Alert! Malformed database file may crash the app or cause abnormal behavior, pay special attention on the process. |
New database takes a lot of data entry, most of the time, this is more convenient to do in desktop computer instead of mobile devices. Here provides a way to create a new database on desktop.
Firstly, two software are required.
-
 Excel 2016 or later version or
Excel 2016 or later version or Google Sheet for data entry
Google Sheet for data entry  DB Browser - for spreadsheet and database conversion
DB Browser - for spreadsheet and database conversion
Procedure to create new database:
- Download spreadsheet template template.xlsx and database template template.db
- Open the spreadsheet template "template.xlsx" in Excel or Google Sheet
- Data Entry: Enter bird family data into "family" worksheet first, then enter bird species data into "master" worksheet. Description of the columns are,
- export worksheets to csv file in UTF-8 format
- Open DB Browser, and then open downloaded database template "template.db".
- Import bird family:
- Import > Table from CSV File
- choose "family.csv" created in last steps
- check "Column Names in First Line" and "Encoding" settings.
- Save and close the database, rename the database to desired file name
- Copy the database file to mobile device, the location is shown in storage path of app's settings page. Images, audios and videos are copied to the corresponding sub-folders.
| Column | Description |
|---|---|
| ID | bird family unique identification number |
| IDXTAXON | unique taxonomic order index of bird family |
| NAMEPRI | primary name |
| NAMESEC | secondary name |
| NAMESCI | scientific name |
Bird Species data format:
| Column | Description |
|---|---|
| ID | bird species unique identification number |
| IDXTAXON | unique taxonomic order index of bird species |
| NAMEPRI | primary name |
| NAMESEC | secondary name |
| NAMESCI | scientific name |
| DESC | bird species description |
| NOTE | personal notes about the bird species |
| LOCATION | location data of bird species |
| PHOTOS | image list: file names are separated by "|", file name cannot have "|" character |
| AUDIOS | audio list: file names are separated by "|", file name cannot have "|" character |
| VIDEOS | video list: file names are separated by "|", file name cannot have "|" character |
| FAMILY | ID of bird family this bird species belongs to |
bird family worksheet sample:

bird species worksheet sample:

In Google Sheet, pull-down menu File > Download > CSV.

In Excel, pull-down menu File > Save as > choose folder > choose file format CSV UTF-8


File name of family is family.csv, and that of master is master.csv







User can download database samples from settings page -> database sample.
also can download and copy the database to path shown in settings page.

| Database | db Link | xls Link |
|---|---|---|
| HKBWS 21-05 | ||
| IOC 11.2 | ||
| HBW v5 | ||
| Clements 2021 |